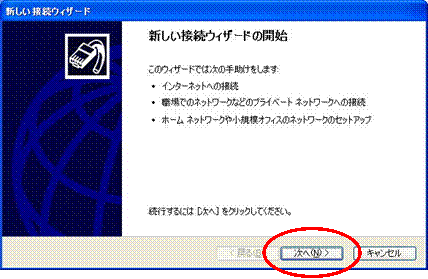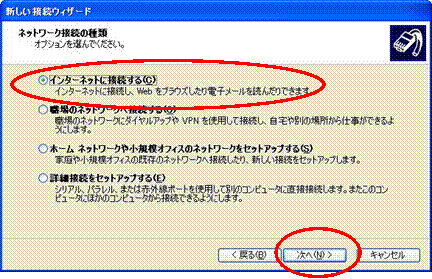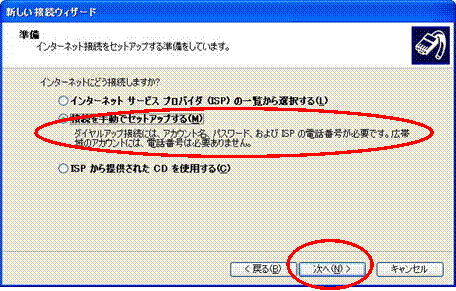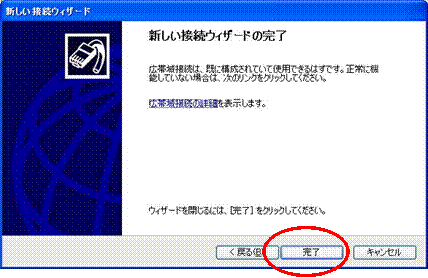通常はここまでの作業で自動的に動的アドレスの設定がなされています。従って、下記の作業は普通は必要ありません。 うまく行かないときに、以下の手順の作業をしてみて下さい。
2.画面左下の「スタート」ボタン→「接続」→「すべての接続の表示」とクリックする。
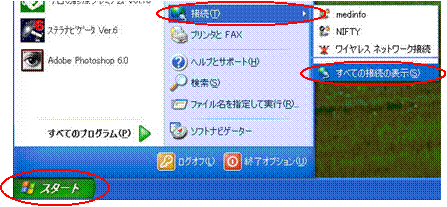
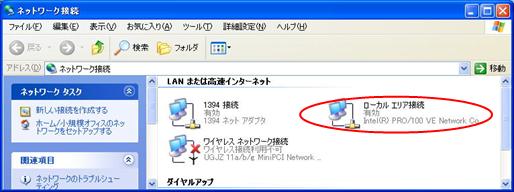
3. ローカルエリア接続をダブルクリックする。

4. 「プロパティ」ボタンをクリックする。

5. 「インターネットプロトコル(TCP/IP)」をクリックして「プロパティ」ボタンをクリックする。

上図のように表示されたらOKです。
あとは順次「OK」ボタンを押すだけで完了です。
下記のように2−5のステップは左の作業と同じです(図省略)。
2.画面左下の「スタート」ボタン→「接続」→「すべての接続の表示」とクリックする。
3. ローカルエリア接続をダブルクリックする。
4. 「プロパティ」ボタンをクリックする。
5. 「インターネットプロトコル(TCP/IP)」をクリックして「プロパティ」ボタンをクリックする。

6.上記のようになっている(=DHCPの設定になっている)ので、「次のIPアドレスを使う」と「次のDNSサーバーのアドレスを使 う」の2カ所のラジオボタンを押して、固定ホスト申請確認書に記載された内容を入力します。以下の例では、次のような場合を想定しています。
固定ホストIP : 172.24.31.XX
サブネットマスク : 255.255.255.0
ゲートウェイ: 172.24.31.254
固定ホスト名 : m00001
(ドメイン名) : hal.pv.kagoshima-u.ac.jp
プライマリネームサーバIPアドレス : 172.30.177.9
セカンダリネームサーバIPアドレス : 172.30.177.10
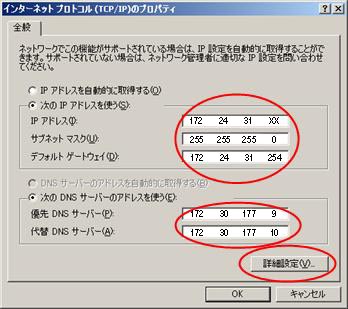
上にある「DNS」タブをクリックし、この接続のDNSサフィックスに「hal.pv.kagoshima-u.ac.jp」と入力 します。

あとは順次「OK」ボタンを押すだけで完了です。